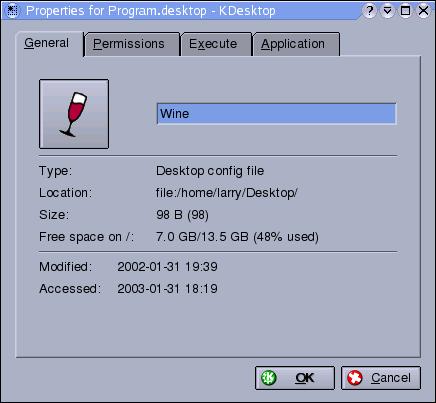LinuxLiNuXLINUX Everything you would like to know about LINUX and *nix enviroments can be found here. |
To all Members old and new......
After 5 years of being at a stand still, I am happy to announce that this forum will be back up and running at full force with in the next month.
I have to get a hold of Triad, but once I do, we should be going as normal again. Bare with us on this transition, there is a lot of information that we will need to change/update as to the change in the systems since we last did this site.
You will notice a LOT of changes on this site in the near future, stay tuned for all the exciting changes that will be done!!
{Saturn} |